


影視制作是非常高薪的職業,隨著政策的推動,具有非常大的發展空間,特別是網紅抖音倔起的時代,許多在這些行業的做作業人員與大量的影視愛好者們,都可以利用自己手中的電腦,來制作自己的影視節目,現在可以說是未來以視頻為主的時代即將來臨,學一技之長是非常有必要的。

第一個階段就是軟件基礎,包含c4d、ae、ed、vg、和pr等軟件的綜合應用,從硬件設備、前期創意、藝術表現等方面進行學習。
第二階段就是較有意思的學習階段了,學生需要到現場參與節目錄制,這樣一來會有更加直觀的教學體驗,值得一說的是火星時代與各大電視臺、影視公司發展長期合作關系,讓學員能夠現場觀摩節目錄制,了解臺前幕后一系列制作流程嗎,讓課程更生動。
第三階段是較適應的階段,也就是我們俗稱的項目實訓階段,火星時代的項目實訓課程是由業界企總監級別以上的外聘團隊,實訓項目皆由提供以往電視頻道包裝,廣告制作案例,讓學生在起點上就超過其他培訓機構的學員。
火星時代的課程都是根據業內需求進行設計研發的,所以在火星時代學習能夠掌握行業較新需求,針對現在的市場行情來看,mg動畫和c4d三維制作以及vr制作是現在市場上的主流。所以火星時代開設了與之相關的專業課程,可以這樣說,火星時代的課程基本上覆蓋了整個剪輯與包裝行業,在就業中,也會有明顯的優勢。
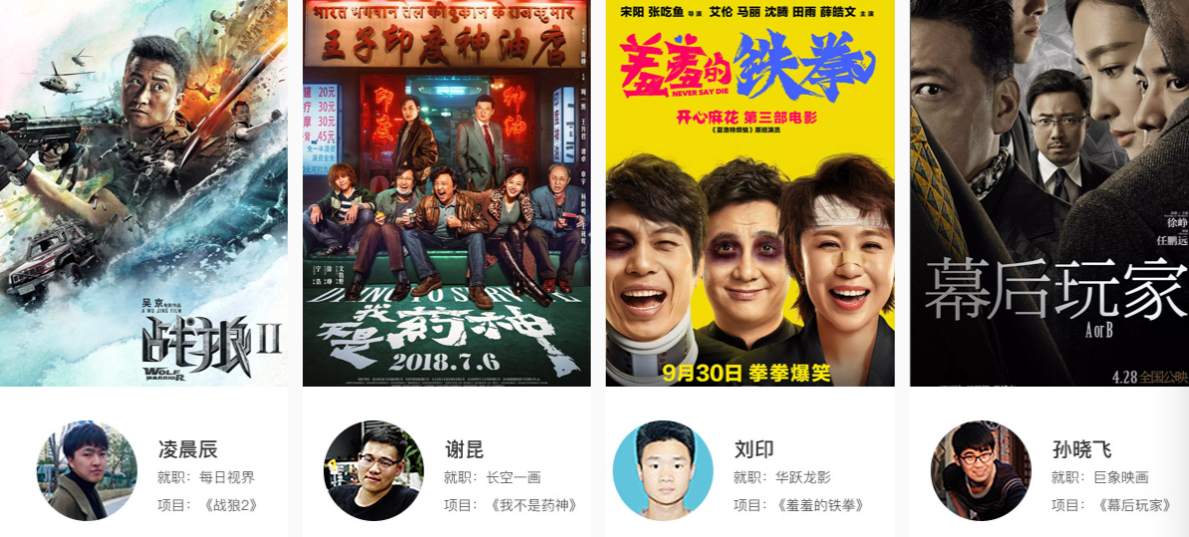

選擇教育培訓機構的時候,首先要看他的培訓主業是不是你要學的專業,你想讓一個主營會計的培訓機構教好你剪輯那是扯淡的。其次要看歷年來這個培訓機構的老師教學案例和學生作品,風格豐不豐富,實力夠不夠專業,學習保障模式夠不夠全面。小編這里就推薦比較專業的火星時代,目前在全國各大城市有校區,專業從事影視剪輯培訓。
 (資料圖片僅供參考)
(資料圖片僅供參考)
此次為大家帶來的是非常牛批的影視級貼圖繪制軟件Mari的教學分享,市面上那么多高超的角色類教程都在用Mari來繪制紋理貼圖,相信熱愛學習的小伙伴們都十分想啃它,本次的分享文章相信會給大伙不一樣的體驗。影視級貼圖繪制軟件Mari入門教程(一)界面認知。
我先簡單給大伙介紹下這款軟件:Mari是一個可以處理高度復雜紋理繪制的創意工具,Mari起初是Weta Digital公司為了制作《阿凡達》而開發的程序,后由The Foundry繼續開發成為商業軟件,它的優點是快速又簡單易用,可以處理高達 32k 的紋理繪圖。
它是利用 GPU 運算,所以硬件需求較高,須搭配 Nvidia Quadro 系列顯卡。曾為電影《第九區 (DISTRICT 9)》、《可愛的骨頭 (THE LOVELY BONES)》,以及《阿凡達 (Avatar) 》處理極度復雜、細膩的紋理繪制工作。
嗯吶!這個教學分享我是用的Mari4.1v2。話不多說,下面正式開始給大伙講解.
Project項目設置
1.安裝完Mari后首先我們要特別注意的是設置好Mari的緩存路徑,我們要選擇一個相對內存比較大空間來儲存制作信息。Mari本身對電腦的硬件要求很高,若不注意這一步,后面的操作可能因為內存不足導致電腦運行遲緩。
上圖是Mari的緩存路徑以及視圖操作更改位置。
一、基本視圖操作:
Alt+鼠標左鍵旋轉。
Alt+鼠標右鍵縮放。
Alt+鼠標中鍵平移。
Edit--Preference--Navigate中可修改Maya、MAX等軟件操作方式,這邊我修改為Maya。
二、初識項目視圖!(這個屬于看圖理解)
項目視圖中我這邊介紹一下Open Archive跟Archive。Archive是對項目文件進行打包的一個命令,可以用來對項目文件進行導出,輸出為Mra格式,以便在不同的電腦上打開使用。
Open Archive則是打開的意思了。
三、 創建項目
1.用習慣老版本的朋友應該對新版本界面有點陌生,下面我對新老版本項目創建界面做個簡單的對比。
1.明顯4.1版本變化了很多,它將每一塊區域都單獨給了一個面板,不像老版本一樣把命令都擠在一塊面板上。(新版改變的位置我也用不同顏色的線條給標記出來了,一一對應)
2.下面我們來開始介紹面板中常用的導入功能,如何將貼圖以及模型導入進Mari。
3.如圖所示,點擊Geometry下方路徑位置點開,選擇自己的OBJ文件存放位置打開即可,圖中綠框Ptx文件格式我會在下方給大伙一個網上編譯。Abc格式的話就是一個代理文件格式了(在場景中常用的緩存文件格式)。
Ptex:ptex是迪士尼開發的一個紋理映射系統,Ptex的技術特點是對細分或多邊形網格的每個面應用一個單獨的紋理,這意味著ptex系統不需要對物體進行UV拆分即可編輯紋理材質,同時Ptex文件格式可以有效地在單個文件中存儲成百上千個紋理圖像。
模型有多少個面就會有多少個紋理貼圖,數量可以存在幾百萬個,最后打包成Ptex文件供模型制作材質使用,可以用于任何三維軟件。
4.圖中黃色框內標記的點解釋如下:
(1).Uv ifavailable,Ptex otherwise。指的是貼圖繪制和無視貼圖直接模型繪制。若導入的模型有UV那么軟件就會自動識別成UV if available,若模型沒有UV,則軟件自動識別Ptex otherwise。Force Ptex是指不管模型有沒有UV,軟件會直接強制性選擇Ptex繪制繪制方法。
我們在選擇時默認UV if available,Ptex otherwise即可。
(2)Create from face groups是指在其他三維軟件中合并過的模型,在mari中都可以根據合并信息來對導入的模型進行分組,跟maya中的大綱視圖是一個道理,方便選擇。
(3)Merge Geometries into one,是將模型合并成一個,若是模型中有很多零部件,建議是選擇這個。Createseparate Geometries是創建分離的模型,適用與零部件不是很多的模型。
5.Channels通道講解:
>導入模型后咱們切換到Channels通道層,圖中1.2.3.即時導入貼圖的步驟了,若模型做好了紋理材質,可以這樣導入進來,我們可以點擊Scan來掃描出導入文件夾內的信息。
>在通道這一層需要注意的是:
(1)Creat是單獨創建通道,而Import是導入紋理信息,這里可以根據需要來打鉤,一般若是導入制作好的顏色圖時要把兩者都勾上,若單獨在Mari中創建通道的話只要勾上Create即可。
(2)Size下方可以修改貼圖尺寸。
(3)Colorspace:一般制作顏色圖都是用SRGB,默認即可,但是使用遮罩或是置換時就可以切換Linear形式。
(4)Type下方可以修改貼圖類別,是顏色圖還是灰度圖,例如:導入置換,Mask,bump等就要切換color為scalar。
(5)File Space:如果是繪制普通貼圖的時候就默認選擇Normal,如果要繪制特殊貼圖就選擇Vector矢量貼圖,Flipped Y(Normal、Vector)翻轉Y軸矢量或是Normal。(不太懂的朋友這邊可以不用管,默認即可)
6.Fill意思是給創建好的貼圖填充一個底色,一般都是50%灰。
7.Depth:色彩深度,根據需要可以在8位.16.位.32位之間切換。
8.在導入貼圖時若是選擇整個文件夾導入的話,之后點擊Scan會掃描出各種格式的文件,這里需要注意!(綠框已提醒)
9.創建新通道演示:
在通道欄下方空白處右鍵單擊Add Custom即可添加新的通道,
Color處可以修改填充顏色,50%灰度,綠框中標記修改位置。Intensity 0.5強度。
Creat New Project!!!
新項目創建完成
這就是項目創建完成后Mari的視圖面板。
在圖中我用綠色線框標記的窗口都是可以通過右邊紅色窗口控制的。覺得面板多看起來花就可以點擊紅色框中的命令收起打開需要面板。
按鍵操作:(Mari4.1這個版本跟之前其他版本的UI擺放改變了很多,重要的工具我在下文基本都會用綠線標記改動位置)
快捷鍵S:切換到選擇工具;
快捷鍵P:繪畫工具;
選擇工具:選擇工具分幾種選擇類型,大致是(框選、套索、直線框選、按UV選擇)shift加選、ctrl減選(工具欄的工具基本跟ps是很相似的)
快捷鍵:
E:橡皮擦.
J:調色板.
I:選擇熱盒.
K: 筆刷選擇.
P:基礎繪制.
W+左鍵拖動旋轉筆刷.
Q+左鍵拖動壓縮筆刷.
R+左鍵拖動調整筆刷大小.
O+左鍵拖動調整筆刷透明度.
B:烘焙紋理(可以設置為自動烘焙).
U:調用image mangager中選中的圖片.
L:彈出image mangager選擇窗口.
C:從屏幕上吸取顏色(類似ps的吸管).
~:圖章工具,直接映射圖片到模型上.
D:設置前景色和背景色為黑白色,并在黑/白之前切換.
;:開啟/關閉圖片重復圖片功能。默認超出圖片繪制范圍會進行裁切,開啟后會重復圖片。
視圖的操作
操作視圖會遇到的問題:
1.當咱們把模型導進來后,發現視圖操作不對勁的話,需要勾選(編輯Edit)下方(首選項Preferences)找到(Navigation導航)下方Lock To World Up打鉤即可。
如圖所示。
對工具欄位置的明確以及一些顯示問題:
(1)顯示問題:
我們在操作過程中可能需要把一些影響操作的物件隱藏顯示,比如說:模型自身網格,環境HDR,世界網格。
看下圖標記:
貼圖的尺寸大小如何修改,以及三種顯示模式的切換對比!!
圖中黃色框標記的就是幾種材質顯示模式,我們在映射紋理的時候最常用的就是Flat平光模式。
圖中綠色線框內是貼圖尺寸的修改位置,這里要注意的是UDIM多象限UV在Mari里是很有規矩的,Mari所能識別到的UV象限橫向最多只能是十格,而縱向沒有限制。這里需要大家在擺放UV的時候注意下。
Mari大綱的顯示隱藏,自定義面板以及選擇模式的切換!!
如圖所示
首先咱們看到中間這個黃色框,顯示這個框,只需要鼠標在菜單欄空白處右擊就出來了,然后選擇Selection Groups,此時mari的大綱視圖就會出現在左側。
然后咱們看到紅色框內,這是mari的幾種選擇方式,分別是Object Mode(物體選擇模式),Patch Mode(根據UV塊選擇),FaceMode(面選擇模式)。
自定義工作面板!!
上圖我想跟大伙講的是Mari的工具面板其實是有很多方式可以打開的,在4.1這個版本中已經將Palettes放置在了視圖最右側,很快捷的就能打開使用,極大的提高了工作效率。這里我也建議大家可以將Mari視圖面板自定義設置。
這里呢,我也把常用的工具都拖出來單獨放置了。大伙可以參考。
Mari視圖切換!!
Mari他分了幾種視圖,分別是純UV視圖,透視+UV視圖,透視圖,正焦視圖(無透視)這幾類,我們一般在映射紋理時是在無透視視圖中進行。這都是根據自己喜好所定的啦。(圖中紅色框標記位置則是幾種特殊視圖的切換)。
然后Mari的正側俯后這幾種視圖的切換也是有快捷鍵的,依次是QWERT上方的1.2.3.4.5.6.來切換。
好了,本次這篇分享就接近尾聲了,在這么多張圖的影響下,Mari的視圖面板相信在大伙眼里也有了一個比較深的印象,在下回的分享文章中我會繼續給大伙講解整理Mari的實用性操作方法以及在制作過程中遇到的問題,若是有不足的地方還請大佬們不吝賜教。
更多培訓課程、學習資訊、課程優惠、課程開班、學校地址等學校信息,請進入 成都火星時代教育 詳細了解,咨詢電話: